Émettre un appel
- Il est nécessaire, avant d’émettre un appel, de sélectionner la source audio souhaité en cliquant sur « Source d’appel »

- Composer ensuite le numéro dans la zone de recherche
- Émettre l’appel en cliquant sur le bouton « Appel »

Ajouter un collègue interne sur son interface Wildix Collaboration
- Aller dans le menu « Autre »

- Choisir l’élément « Modifier les collègues »
- Tous les utilisateurs internes (collègues) sont listés, il suffit de sélectionner/désélectionner les utilisateurs souhaités, puis valider en cliquant sur
Accéder au CDR VIEW (2 façons)
Il existe 2 possibilités
La première :
- Aller dans le menu « Autre »

- Puis choisir l’élément « CDR-VIEW »
La seconde :
- Aller dans le menu « historique »

- Puis choisir l’élément « CDR-VIEW »
Ajouter un contact dans l'annuaire
- Aller dans le menu « Annuaire »

- Sur la partie gauche, cliquer sur « + »
- Ajouter les informations du contact
- Sauvegarder en cliquant sur
Note : LES NUMEROS DOIVENT ETRE ENTRÉS AU FORMAT INTERNATIONAL (+33XXXXXXXXX)
Ajouter un numéro EXTERNE en touche de raccourcis
- Aller dans le menu « Paramétrages »

- Sur la partie gauche, choisir le menu « Touches de fonction »
- Dans le menu déroulant des touches, choisir l’option « Composition rapide »
- Renseigner les informations de la touche (Nom de la touche + Numéro de la touche)
- Cliquer sur « Sauvegarder »
Ajouter un numéro INTERNE en touche de raccourcis
- Aller dans le menu « Paramétrages »

- Sur la partie gauche, choisir le menu « Touches de fonction »
- Dans le menu déroulant des touches, choisir l’option « Collègues »
- Renseigner les informations de la touche (Nom de la touche + Numéro de la touche)
- Cliquer sur sauvegarder
Note : Des options sont disponibles pour les utilisateurs internes :
-
: Voir le numéro d’appel en cours de l’utilisateur
-
: Recevoir une notification sonore lorsque l’utilisateur reçoit un appel
-
: Faire un transfert d’appel aveugle vers cet utilisateur (Non recommandé)
Changer de statut sur Wildix Collaboration
- Aller dans le menu « Statut utilisateur »
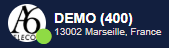
- Cliquer sur « Avancé »
- Choisir l’état souhaité (Disponible, Absent, Ne pas deranger)
- Entrer le texte souhaité (optionnel)
- Cliquer sur « OK » pour sauvegarder
Changer l'image de votre avatar
- Aller dans le menu « Statut utilisateur »
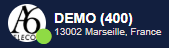
- Cliquer sur « Avancé »
- Cliquer sur « Editer votre image »
- Cliquer sur « Choisir un fichier » et importer l’image souhaité
- Cliquer sur « Sauvegarder »
Créer et arrêter un partage d'écran
Pour créer un partage d'écran
- Une conversation chat avec un utilisateur interne doit être en cours
- Dans les options du chat, choisir l’élément « Screen » :
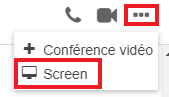
Pour arrêter un partage d'écran
- Cliquer sur le Screen-sharing en cours :
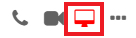
Créer une conférence chat avec utilisateurs en interne
- Aller dans le menu « Statut utilisateur »

- Choisir l’élément « + Groupe de discussion »
- Ajouter un titre a la conférence, ainsi que les utilisateurs souhaités (les utilisateurs sélectionner monte dans le menu central)
- Cliquer sur « Choisir un fichier » et importer l’image souhaité
- Valider en cliquant sur
Créer une conférence vidéo
- Cliquer sur le menu « Conférence vidéo »

- Cliquer sur « Nouvelle conférence »
- Choisir un titre de conférence et ajouter les utilisateurs souhaités (les utilisateurs internes peuvent être sélectionnés en tapant leur nom, les utilisateurs externes peuvent être ajoutés en entrant leur adresse mail)
- Valider en cliquant sur
- Choisir la conférence nouvellement créée
- Définir les paramètres audio et vidéo de la conférence vidéo
- Cliquer sur « Démarrer » pour créer la conférence
